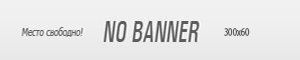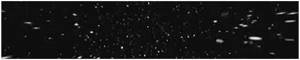Предисловие:
Прежде чем вы начнёте что-либо делать - я хочу, что-бы вы сразу уяснили то, что:
При тех минимальных требованиях (указанных на
Внимание!
Все действия описаны при условии наличия у вас 64 разрядной версии Windows 7/8/10 (данный способ, описанный в гайде - лучше всего работает на 64 разрядных версиях Windows 8 и Windows 10) и минимальным объемом оперативной памяти - не менее 4GB.
А так-же видеокарты от Nvidia (счастливые обладатели видеокарты от AMD - смотрите видео по настройке на YouTube.Com).
Шаги от 1 по 3 - являются стандартной процедурой, для настройки любых игр (под слабый компьютер).
Об этом я буду повторять в каждом подобном гайде по настройке любых игр (под слабый компьютер)!
Но не суть. Итак - начнём!
Шаг №1.
Заходим в меню "Пуск" и в поисковой строке, заместо "Найти программы и файлы" - вписываем "Службы".
На клавиатуре нажимаем клавишу "Enter".
Вот такое окно мы должны увидеть (см. Фото):
Отключаем все не нужные службы, программы и приложения - все, что не жизненно важно для вашей системы Windows (Сама система, антивирусная программа, ваша программа для голосового общения (если она есть) и Steam).
Внимание!
Данный шаг вам придётся выполнять после каждого перезапуска вашего компьютера (позже я опишу, как создать файл подгрузки - который ограничит данный шаг одним запуском файла с вашего рабочего стола)!
Закрываем и переходим к следующему шагу.
Шаг №2.
Сразу после того, как мы убрали всю системную нагрузку на данный момент (после 3-го шага придётся повторить) - уберём нагрузку с вашего процессора в настоящем, и на постоянное время (пока вы не смените компьютер или хотя-бы не пробустите его - вам придётся пользоваться данными настройками, дабы не нагружать ваш процессор, лишними темами и прочим мусором).
Заходим в меню "Пуск", находим "Компьютер" - нажимаем по нему ПКМ (Правая Кнопка Мыши), далее выбираем "Свойства".
Вот такое окно мы должны увидеть (см. Фото):

После выбираем параметр "Дополнительные параметры системы".
Вот такое окно мы должны увидеть (см. Фото):

После в разделе "Быстродействие" нажимаем на "Параметры...".
Вот такое окно мы должны увидеть (см. Фото):

После в разделе "Визуальные эффекты" выбираем параметр "Обеспечить наилучшее быстродействие".
В правом углу - нажимаем кнопку "Применить", после "ОК", закрываем и переходим к следующему шагу.
Шаг №3.
Сразу после того, как мы убрали всю системную нагрузку на ваш процессор, оперативную память и компьютер в целом - приступаем к настройке драйвера вашей видеокарты.
Заходим на "Рабочий стол", наводим курсор на любое-пустое место, на экране - нажимаем по нему ПКМ (Правая Кнопка Мыши), далее выбираем "Панель управления NVIDIA".
Вот такое окно мы должны увидеть (см. Фото):
Изначально у вас будет выставлен параметр "Настройки согласно 3D-приложению", вам надо заменить его на "Пользовательские настройки с упором на:" и передвинуть ползунок (что находится ниже) - на значение "Производительность".
В правом углу - нажимаем кнопку "Применить" и закрываем.